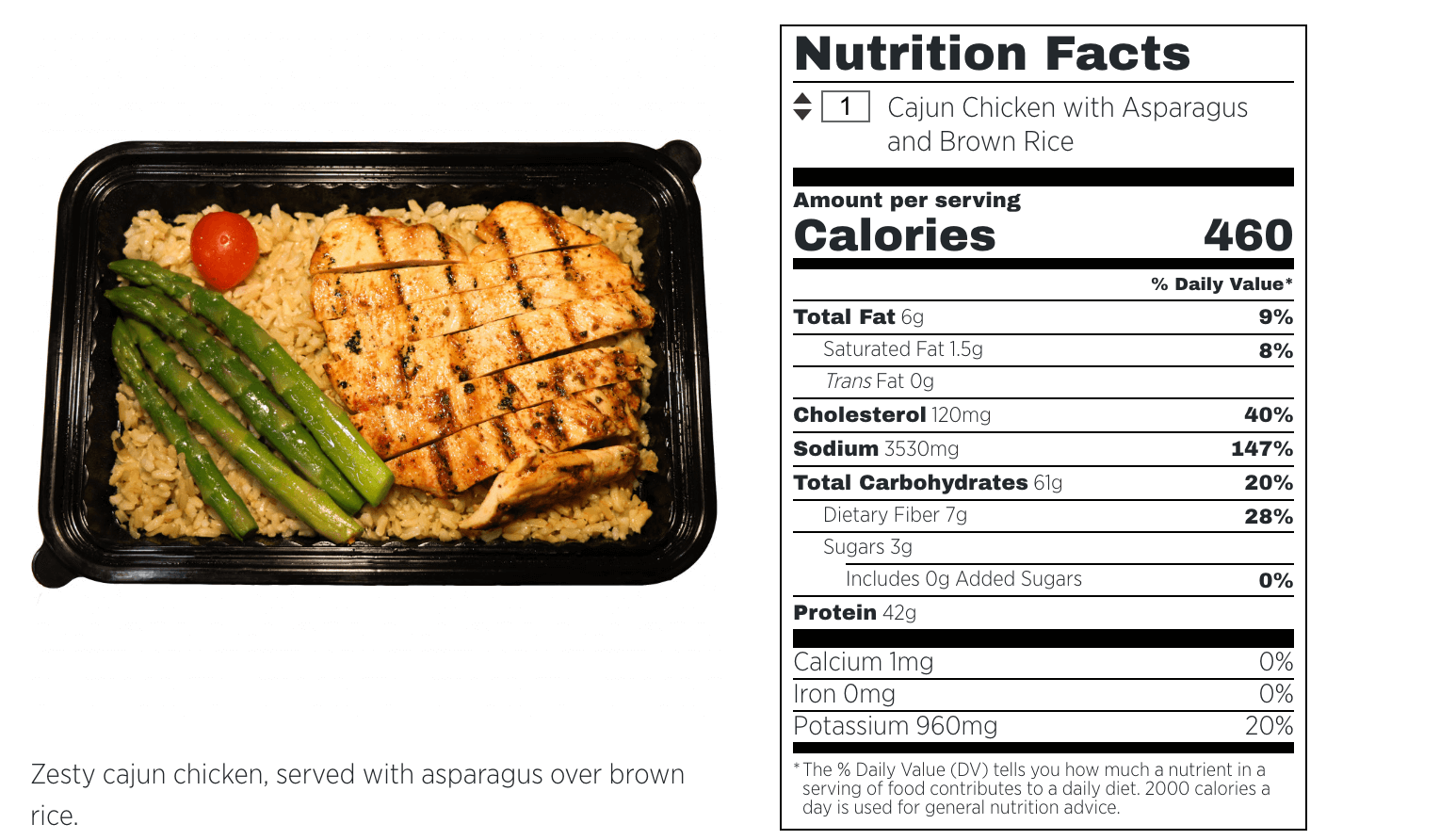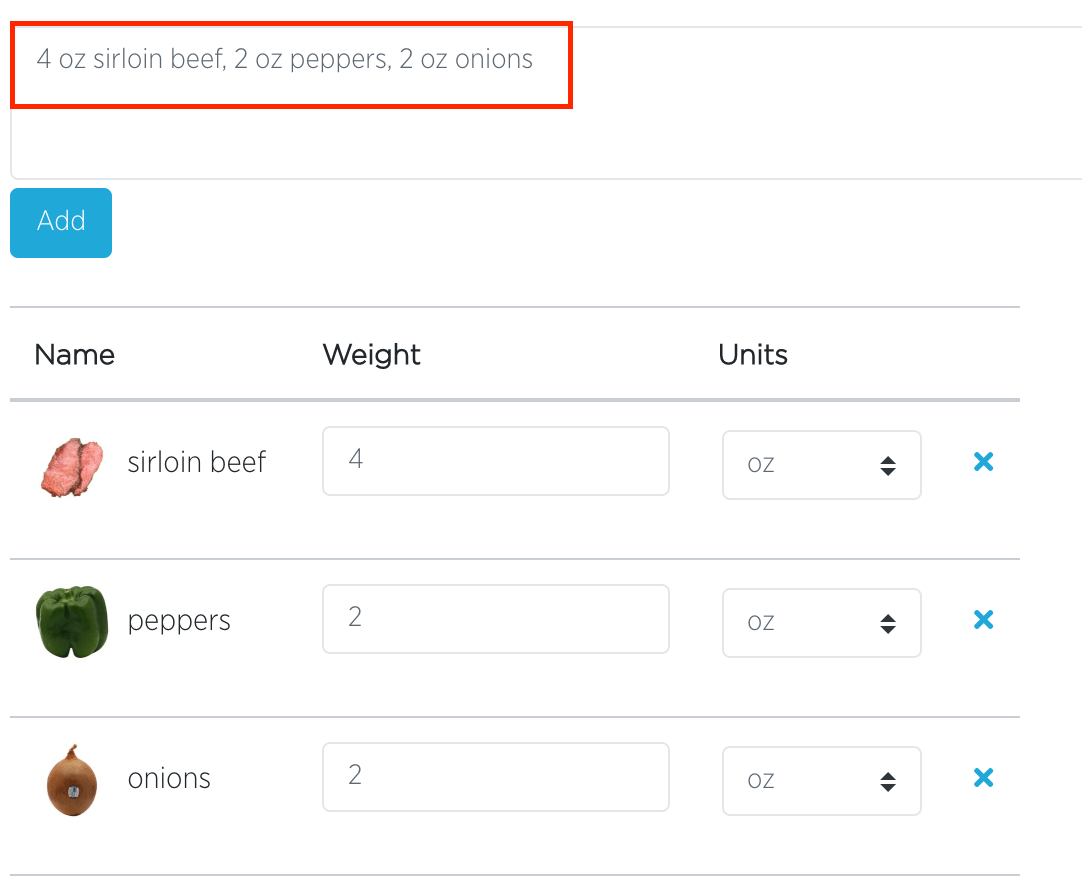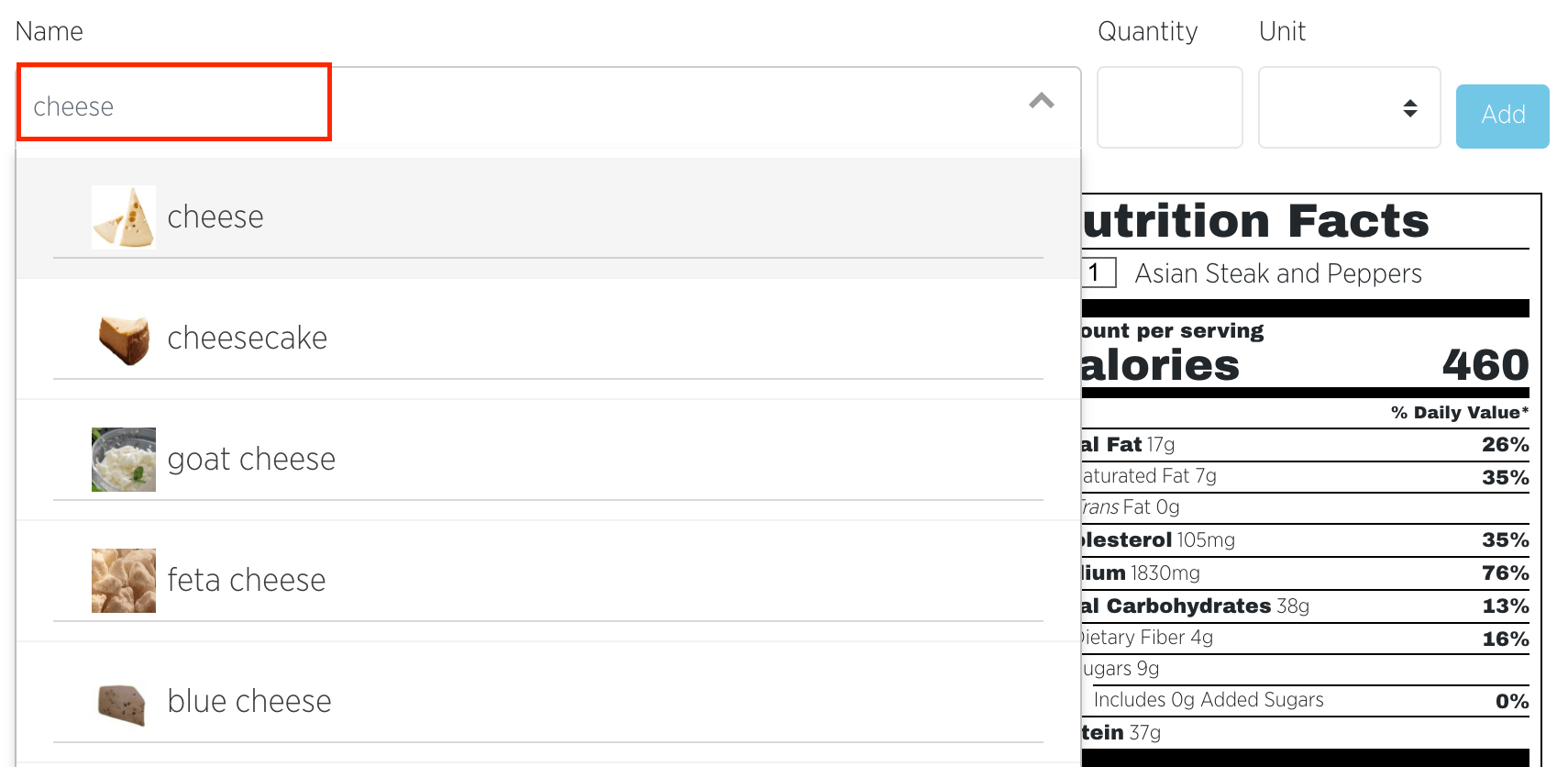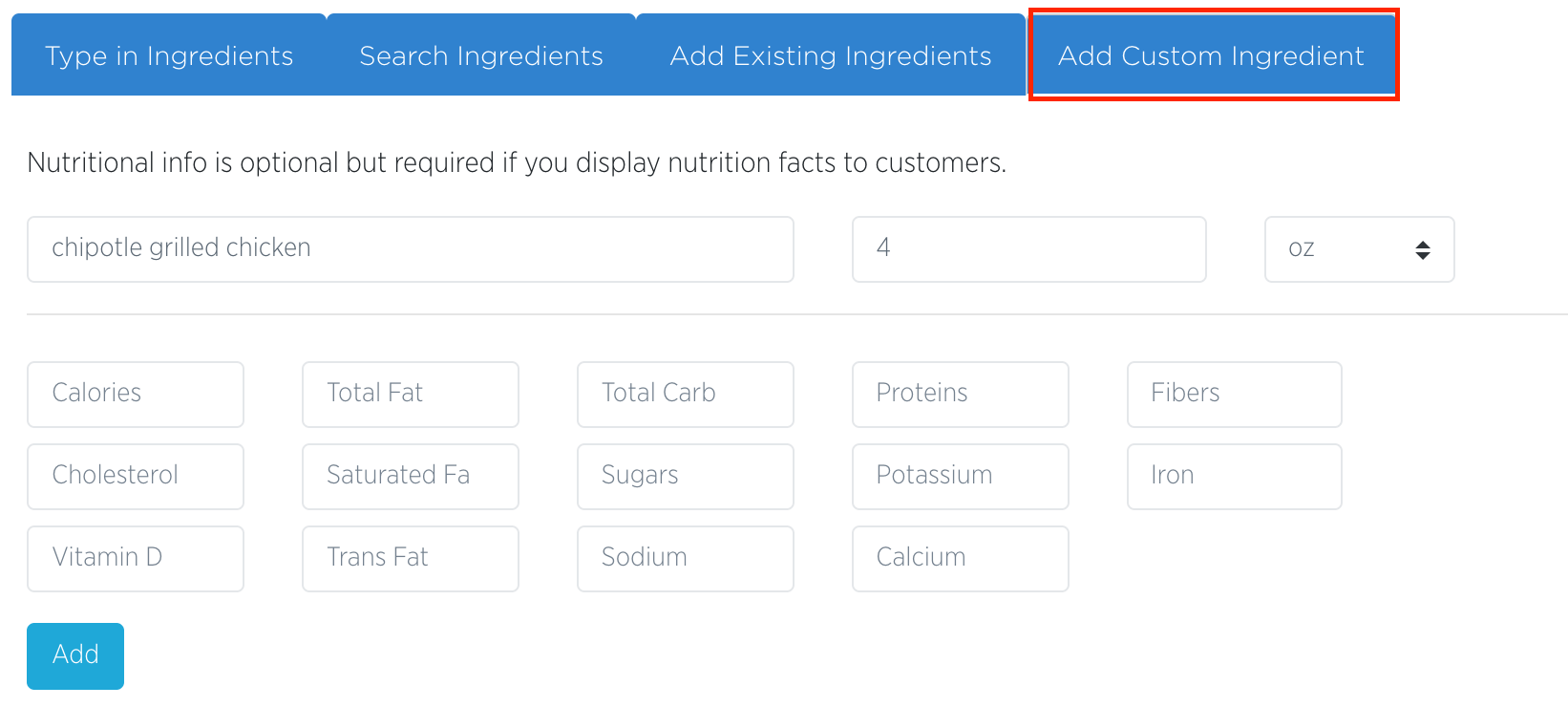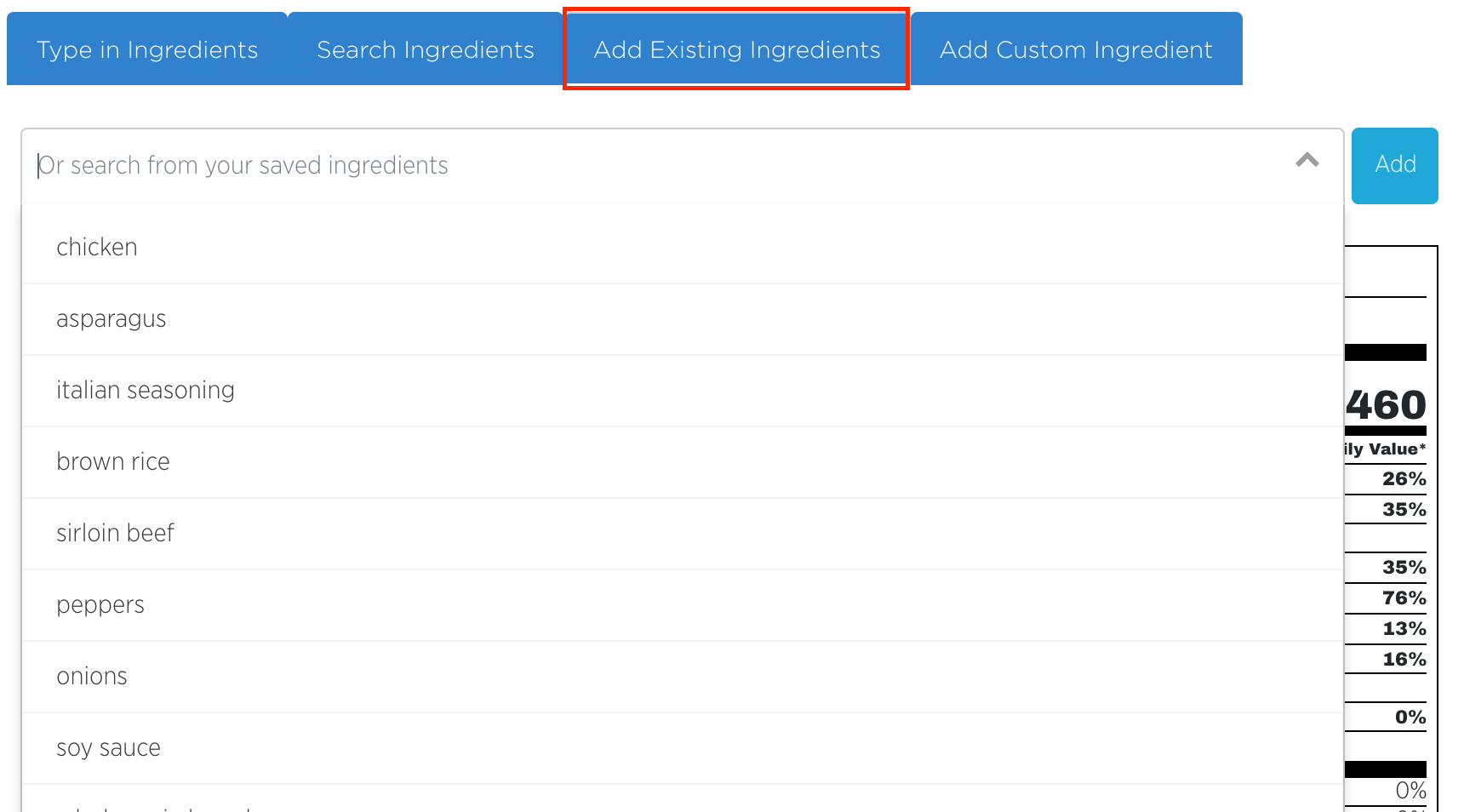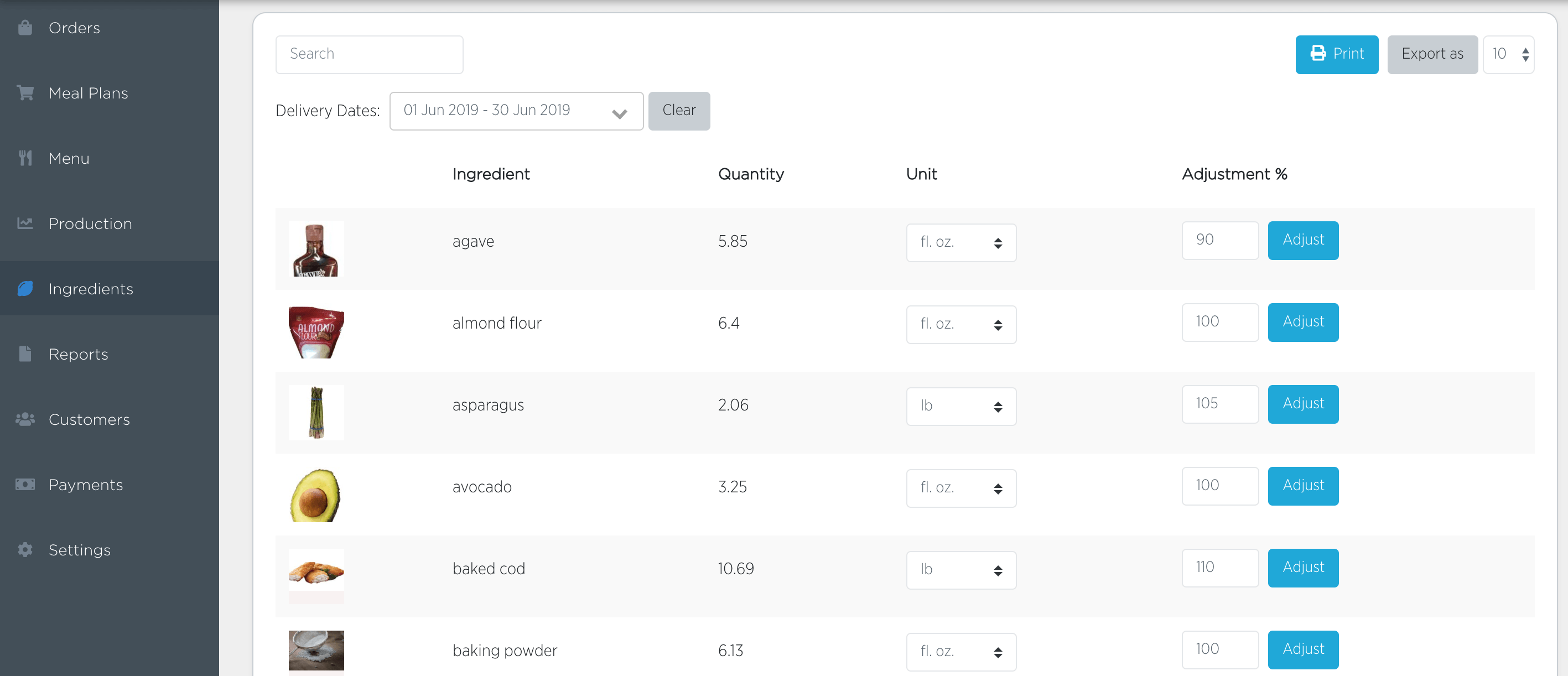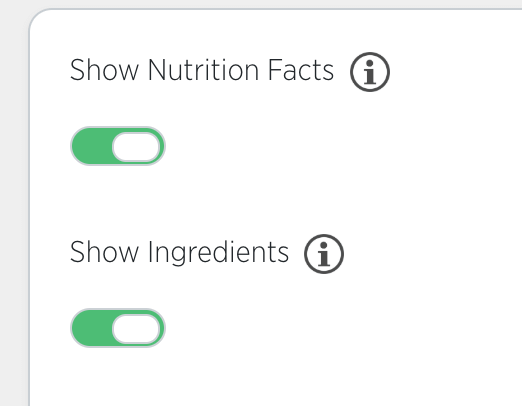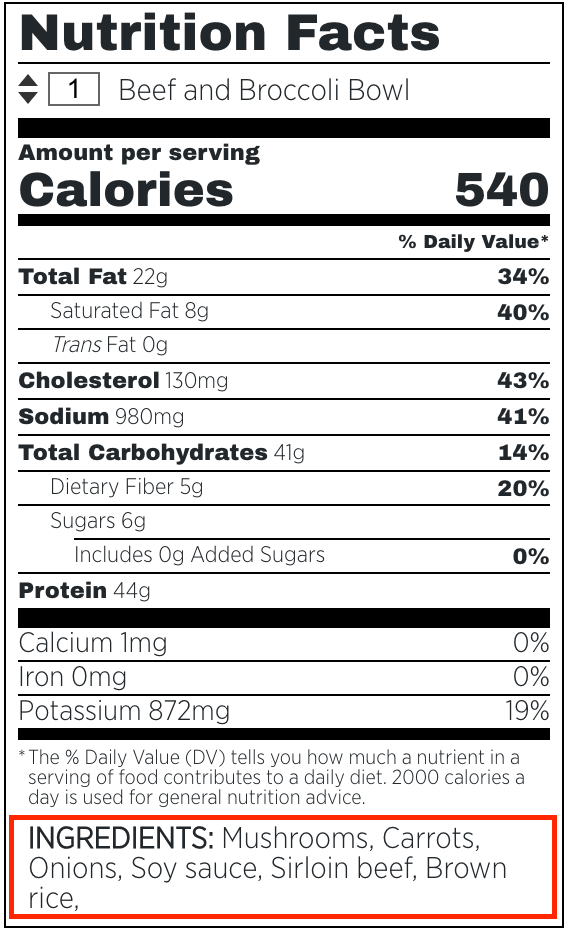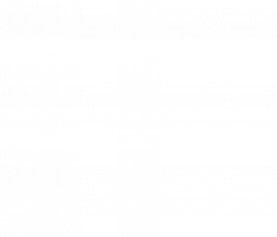Getting Started with Nutrition Facts
One of the most convenient features with GoPrep is the ability to easily add nutrition facts to each of your menu items. These nutrition facts are seen by your customer when browsing your menu, and are easily created by entering the ingredients and quantity of each ingredient.
As an added bonus, the ingredients entered for each meal will also be used for your Ingredient Reports, allowing you to see exactly how much of each ingredient is needed for any selected time period. This is useful to prevent over/under ordering, or over/under preparing.
To get started with adding nutrition facts, login and navigate to the Menu tab of your dashboard.
Next, click Add Meal, or View an existing meal to make changes. A new window will appear, and you will want to click the Ingredients tab. This tab is where you will add all of your ingredients, and generate all of the nutrition facts.
You have 4 options when adding ingredients: Type in Ingredients, Search Ingredients, Add Existing Ingredients, or Add Custom Ingredients. We will explain each of these below.
Type in Ingredients
Typing in your ingredients is a very simple process. Using plain english, you can type the ingredient name plus the unit of measurement and quantity (ex: 4 oz sirloin beef). You can also add multiple ingredients at once, but separating each with a comma.
When done typing your ingredients, click the Add button your ingredients will automatically be added to the table below and your nutrition facts table will be updated. You can optionally edit each of these weights or units of measurement once they are added to the table if needed.
When finished, just click Save and the nutrition facts for that meal are complete!
Search Ingredients
You can also search the entire food database for the right ingredient you are using by going to the Search Ingredients tab.
In the example below, you will see we searched the simple term cheese and it reported back a list of cheeses from the database. If we want to add “goat cheese”, we would simply click on that option, enter the Quantity and Unit, and then click Add.
Add Custom Ingredients
If a situation arises that you cannot find an ingredient in the database, or have an ingredient that is custom made by your chef, you can add that in on the Add Custom Ingredient tab. Simply enter the ingredient name, preferred quantity and unit of measurement, and all of the corresponding nutritional information.
Add Existing Ingredients
If you have been searching for a lot of ingredients, or adding your own custom ingredients, then odds are you will probably want to use them again for other meals. This is where the Add Existing Ingredients tab comes in. This will list all of your previously used ingredients, just select the option you want from the list and continue as normal.
Ingredients Page / Reporting
Since you added your ingredients for each meal, GoPrep can automatically generate Ingredient Reports for you each week based on the orders that are coming in. This convenient report tells you exactly how much of each ingredient is needed for a specific time frame so you do not over/under purchase ingredients or over/under prepare ingredients
When on the Ingredients page, you can also change the number seen in the Adjustments column. This column allows you to account for spoilage, spillage and shrinkage. For example, most meats shrink while being cooked, while rice grows larger when it cooks. By adjusting your ingredients, you will have a more accurate report of the ingredients needed for that time period.
Enable / Disable Nutrition Facts
If you do not want to display nutrition facts, or perhaps you want to add them at a later time, then you can very easily disable them from the Settings page and toggling the switch to the off position. This will remove the nutrition facts from your menu and your customers will no longer see them.
Enable / Disable Ingredients
In the case that you want to show nutrition facts to a customer, but not necessarily show them every single ingredient used, then you can also toggle off the Ingredients button. In the image below, you will see where Ingredients are listed within the nutrition facts table.